|
How to install Remote Desktop Services client access licenses - Step by step with screenshots
1. Make sure you have installed Remote Desktop Service in Server Roles.
2. Follow this post to active Remote Desktop License:
How to activate
a Remote Desktop license
server
3. On the license server, open Remote Desktop Licensing Manager by clicking
Start, point to Administrative Tools, point to Remote Desktop Services, and
then click Remote Desktop Licensing Manager or typing Remote Desktop
Licensing Manager at Start.
4. Right-click the license server, and then click Install Licenses.
6. In the Install Licenses Wizard, on the Welcome to the Install Licenses
Wizard page, click Next.
7.On the License Program page, select the appropriate program through which
you purchased your RDS CALs, and then click Next.
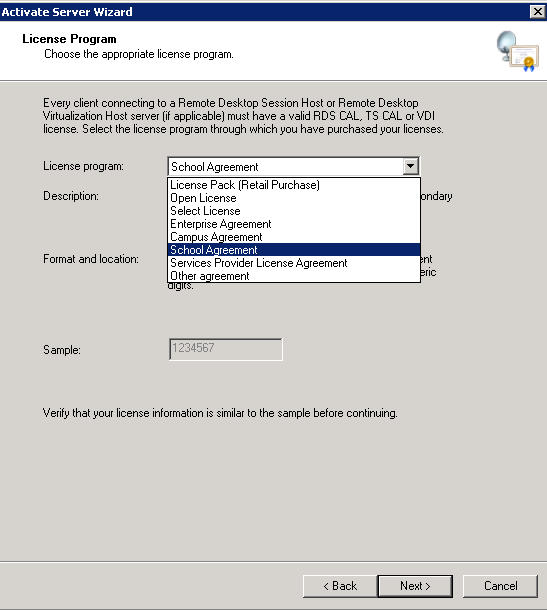
Important
If you are installing licenses for a Virtual Desktop Infrastructure
environment, select Select License for License program.
8. The License Program that you selected on the previous page in the wizard
determines what information you need to provide on this page. In most cases,
you must provide either a license code or an agreement number. Consult the
documentation provided when you purchased your licenses.
Important
If you are installing licenses for a Virtual Desktop Infrastructure
environment, enter your enterprise Volume Agreement number for the Agreement
number.
6. After you enter the required information, click Next.
7.On the Product Version and License Type page, select the appropriate
product version, license type, and quantity of licenses for your environment
based on your license purchase agreement, and then click Next.
Important
If you are installing licenses for a Virtual Desktop Infrastructure
environment, select Windows Server 2008 or Windows Server 2008 R2 for the
Product version, and then select VDI Premium Suite Per Device subscription
license, or VDI Standard Suite Per Device subscription license for the
License type. Select the quantity of licenses for your environment based on
your license purchase agreement.
The Microsoft Clearinghouse is automatically contacted and processes your
request. The RDS CALs are then automatically installed onto the license
server.
8.To complete the process, click Finish. The license server can now issue
RDS CALs to clients that connect to an RD Session Host server.
Post your questions, comments, feedbacks and suggestions
Contact a consultant
Related Topics
|
|

This web is provided "AS IS" with no warranties.