|
How to manage User Account Control in Windows 7 - Step by step with screenshots
You can use the User Account Control (UAC) settings slider to change UAC
settings and to enable or disable UAC for following situations:
•Environments where all applications must be preapproved and installed
centrally.
•Organizations that must comply with Common Criteria
standards or corporate policies that require credentials to be used for all
administrator tasks.
To manage UAC, Use the following procedure to change UAC settings.
1.Click Start, and then click Control Panel.
2. In Control
Panel, click User Accounts.
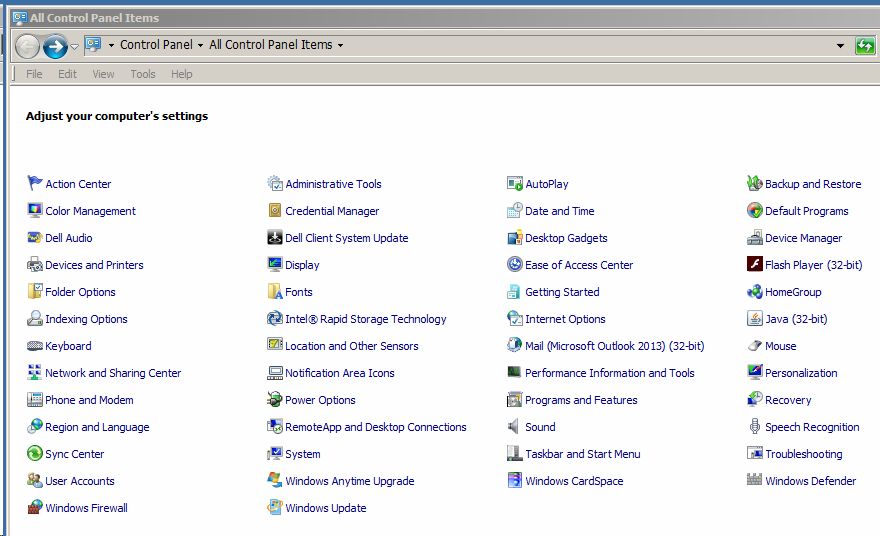
3.In the User
Accounts window, click User Accounts.
4.In the User
Accounts tasks window, click Change User Account Control settings. f.
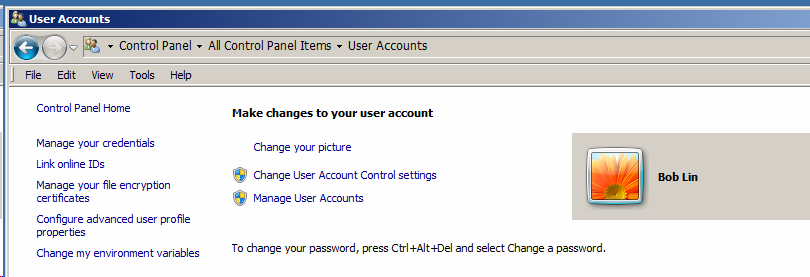
5. Change UAC settings
based on your need. UAC settings include:
•
Always notify me and wait for my response. The UAC prompt is displayed
on the secure desktop when a program is trying to install software or
when you or a program attempt to change Windows settings. If you do not
click Yes, after 30 seconds the UAC prompt automatically denies the
request.
• Always notify me. The UAC prompt is displayed on
the desktop when a program is trying to install software or when you or
a program changes Windows settings. If you do not click Yes, after 30
seconds the UAC prompt automatically denies the request.
•
Only notify me when programs try to make changes to my computer. You are
notified only when a program tries to make changes to your computer,
including changes to Windows settings.
• Never notify me.
This selection disables UAC.
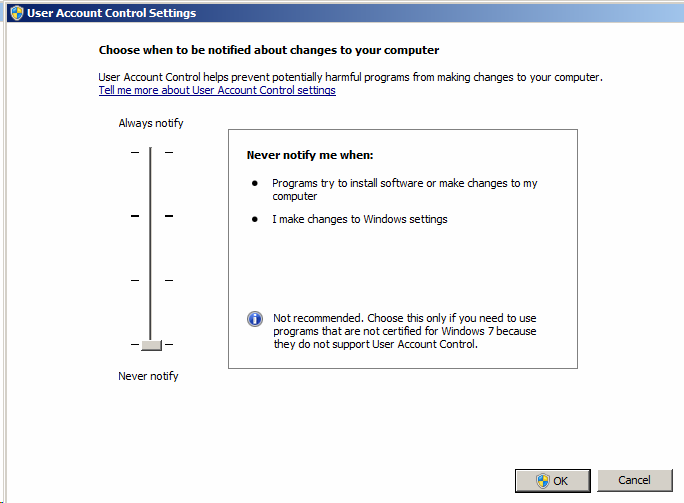
6. You
must restart your computer when you enable or disable UAC. Changing
levels of notification does not require that you restart your computer.
Post your questions, comments, feedbacks and suggestions
Contact a consultant
Related Topics
|

This web is provided "AS IS" with no warranties.